Printing PDFs in black and white is a cost-effective solution for enhancing readability and reducing ink consumption. It is an essential practice for professional and personal use, offering various conversion methods to suit different needs.

Advantages of Printing PDFs in Black and White
Printing PDFs in black and white saves costs on ink or toner, enhances readability for text-heavy documents, and ensures professional-quality output without unnecessary color usage.
2.1. Saving Costs on Ink or Toner
Printing PDFs in black and white significantly reduces ink or toner consumption, especially beneficial for color printers. By avoiding color ink, you lower printing expenses and extend cartridge life. This method is particularly cost-effective for high-volume printing, such as in offices or schools, where color is unnecessary. Additionally, using grayscale or black and white settings prevents unnecessary color usage, making it an economical choice for text-heavy documents. Many printers offer options to print in monochrome, ensuring that only black ink is used, further cutting costs. This approach is both environmentally friendly and budget-conscious, making it a practical solution for everyday printing needs.
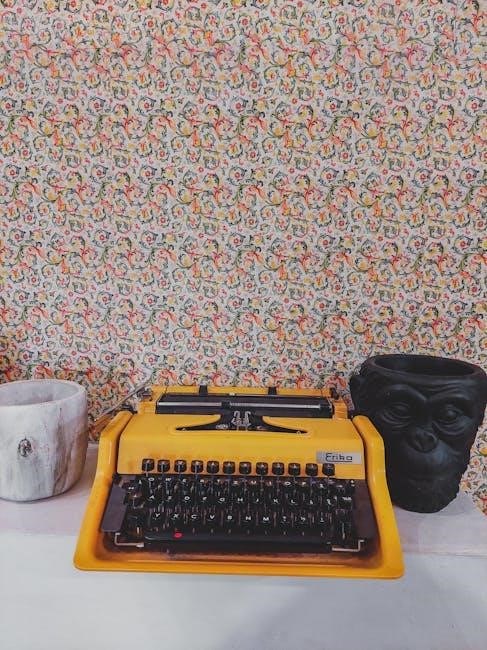
2.2. Improving Readability of Text-Heavy Documents
Printing PDFs in black and white enhances readability, particularly for text-heavy documents. By removing color distractions, the focus remains on the content, making it easier to read and understand. Black and white printing also reduces eye strain, as monochrome text is often sharper and clearer on paper. This method is ideal for documents like reports, essays, and manuals, where clarity is paramount. Additionally, grayscale or black and white formats are often preferred for digital displays, as they adapt better to varying screen settings. Overall, converting PDFs to black and white ensures that text remains legible and professional, making it a practical choice for both physical and digital viewing.
Using Microsoft Print to PDF for Black and White Conversion
Microsoft Print to PDF offers a quick and straightforward method to convert PDFs to black and white, saving costs on ink while maintaining clear readability for any document efficiently and easily.
3.1. Step-by-Step Guide for Windows 10
Open your PDF document using a viewer like Microsoft Edge or Adobe Acrobat. Press Ctrl + P to open the print dialog box. Select Microsoft Print to PDF from the printer options. Under the Color section, choose Black and White. Adjust other settings if needed, then click Print. Save the converted PDF by selecting a location and clicking Save. This method efficiently converts PDFs to black and white, ensuring cost savings and improved readability for text-heavy documents. It is a simple yet effective process for Windows 10 users to manage their printing needs without compromising quality. The process is straightforward and requires minimal technical expertise, making it accessible to all users. By following these steps, users can easily convert their PDFs to black and white for various purposes.
3.2. Step-by-Step Guide for Windows 11
Open your PDF document using a compatible viewer like Microsoft Edge or Adobe Acrobat. Press Ctrl + P to access the print dialog box. Select Microsoft Print to PDF from the list of available printers. Under the Color options, choose Black and White to ensure the PDF is printed without color. Review the settings, then click Print to proceed. Save the converted PDF by selecting a desired location and clicking Save. This method is efficient for Windows 11 users, offering a straightforward way to convert PDFs to black and white while maintaining quality. The process is user-friendly and ideal for those looking to reduce ink consumption and enhance readability. By following these steps, users can easily achieve their goal without requiring advanced technical skills. The result is a clean, monochrome PDF suitable for various purposes.
Converting PDFs to Black and White Using Adobe Acrobat
Open the PDF in Adobe Acrobat, navigate to File > Print, and select your printer. Under Properties, choose Color Options and enable Black & White printing. This ensures the PDF is converted and printed without color, maintaining quality and precision while reducing ink usage. Acrobat offers advanced settings for customization, making it a reliable tool for professional and personal use. The process is straightforward and efficient, providing consistent results for black-and-white PDF conversion.
4.1. Steps to Convert PDFs in Adobe Acrobat
To convert a PDF to black and white in Adobe Acrobat, open the document and navigate to File > Print. Select your printer and click Properties. Under Color Options, enable Black & White printing. This converts all colors to shades of gray or solid black. For text-heavy documents, this enhances readability while preserving clarity. Acrobat allows customization of conversion settings, ensuring optimal results. After adjusting settings, click OK and Print to save the black-and-white version. This method is ideal for professional use, offering precise control over the output. Acrobat’s advanced features make it a reliable tool for converting PDFs to black and white efficiently.

Printer-Specific Options for Black and White Printing
Access printer settings via the print dialog. Select grayscale or black and white options to save ink and enhance text clarity. Printer-specific features vary by model.
5.1. Adjusting Color Options in Printer Settings
Accessing the printer’s color settings is a straightforward process. Open the Print dialog, select your printer, and navigate to Properties or Preferences. Here, you’ll find options to switch between color and black-and-white printing. Choose Grayscale or Black & White to ensure your PDF prints without color. Some printers also offer advanced settings to optimize text clarity or ink usage. These adjustments ensure your documents are printed efficiently, saving costs and enhancing readability. Remember, settings may vary depending on the printer model, so consult your printer’s manual for specific guidance. Properly configuring these options ensures professional-quality output every time.
5.2. Enabling Black and White or Grayscale Printing
Enabling black and white or grayscale printing involves selecting specific options within your printer settings. Once in the Print dialog, choose your printer and click Properties or Preferences. Navigate to the Color or Image settings section. Here, you’ll find options like Grayscale or Black & White. Selecting these ensures your PDF prints without color, reducing ink usage. Some printers also offer a Monochrome option for text-heavy documents. After making your selection, click OK to apply the changes. This method is ideal for text-heavy PDFs, as it enhances readability while conserving ink or toner. Always preview your settings to ensure the output meets your expectations before finalizing the print job. This step is crucial for achieving the desired black-and-white or grayscale print quality.
Using Online Tools for Black and White PDF Conversion
Online tools provide a convenient way to convert PDFs to black and white without installing software. Websites like Smallpdf, ILovePDF, and Soda PDF offer free conversion services. Simply upload your PDF, select the black-and-white or grayscale option, and download the converted file. These tools are user-friendly and support multiple file formats. They are ideal for quick conversions and are accessible from any browser. Many online tools also allow batch processing, saving time for users with multiple documents. While they are cost-effective and convenient, some may have file size limits or require registration for advanced features. Always ensure the platform is secure, especially when handling sensitive documents. This method is perfect for those who need occasional conversions without investing in software.

Troubleshooting Common Issues
Common issues include unavailable grayscale options or incorrect printer settings. Ensure the printer supports black and white mode. Adjust settings in printer properties to resolve such problems effectively.
7.1. When Grayscale or Black and White Options Are Not Available
If grayscale or black and white options are missing, check your printer settings. Ensure the printer driver supports monochrome printing. Update drivers if necessary. Access printer properties via the print dialog, select options like “Print in Black and White” or “Grayscale.” For PDFs, use tools like Adobe Acrobat or Microsoft Print to PDF, which offer color conversion options. If using online converters, verify output settings. Ensure your software is up-to-date, as outdated versions may lack these features. Restarting the printer or computer can also resolve such issues. Consult the printer’s manual for specific instructions on enabling monochrome printing. Addressing these steps helps restore the missing options efficiently.
7.2. Adjusting Printer Properties for Black and White Output
To ensure black and white printing, access your printer’s properties. Open the print dialog, select your printer, and click “Properties” or “Preferences.” In the settings, look for color options like “Black & White” or “Grayscale.” Selecting these ensures the PDF prints without color. Some printers offer advanced settings, such as converting colors to shades of gray or black. Save these settings for future use to maintain consistency. If options are unavailable, update your printer driver or consult the manual. Adjusting these properties guarantees your PDFs print in the desired monochrome format, optimizing ink usage and readability. Proper configuration is key to achieving the best results for black and white output.
Printing PDFs in black and white is a practical and efficient approach for both personal and professional use. It offers significant cost savings on ink or toner, enhances readability for text-heavy documents, and provides consistent output across various devices. Whether using built-in tools like Microsoft Print to PDF, professional software like Adobe Acrobat, or online converters, converting PDFs to black and white is straightforward and accessible. By adjusting printer settings or utilizing grayscale options, users can ensure high-quality monochrome prints. This method is not only environmentally friendly but also ideal for everyday printing needs, making it a valuable skill for anyone working with PDF documents regularly.