Welcome to the P-Touch manual, your comprehensive guide to mastering Brother label makers․ This manual covers various models, ensuring easy setup, operation, and troubleshooting․ Whether you’re a beginner or experienced user, this guide provides detailed instructions to maximize your P-Touch experience․
Discover how to unlock advanced features, customize labels, and maintain your device for optimal performance․ Refer to this manual for clear, step-by-step instructions tailored to your specific P-Touch model․
1․1 Overview of the P-Touch Manual
The P-Touch manual is a comprehensive guide designed to help users navigate and maximize the functionality of Brother label makers․ It covers essential operations, advanced features, and troubleshooting for various P-Touch models․ The manual provides detailed instructions on initial setup, label customization, and maintenance․ Whether you’re customizing fonts, adjusting margins, or resolving printing errors, this guide serves as a go-to resource․ It ensures users can efficiently operate their P-Touch device, addressing both basic and advanced tasks for optimal performance and longevity․
1․2 Importance of the Manual for P-Touch Users
The P-Touch manual is an essential resource for users to unlock the full potential of their label maker․ It provides clear instructions for setup, customization, and troubleshooting, ensuring smooth operation․ Whether you’re a novice or an experienced user, the manual offers valuable insights to enhance productivity․ By following the guide, users can avoid common mistakes, resolve issues quickly, and maintain their device effectively․ This makes the manual indispensable for anyone aiming to use their P-Touch label maker efficiently and effectively․
Accessing the P-Touch Manual
The P-Touch manual can be easily accessed via the Brother official website, CD-ROM, or authorized retailers․ Download PDF versions online or request a physical copy․
2․1 Sources to Download the P-Touch Manual
The P-Touch manual can be downloaded from Brother’s official website, CD-ROM, or authorized retailers․ Visit the Brother website, search for your specific model, and download the PDF version․ Models like PT-7500, PT-7600, and PT-1000 have manuals available․ Ensure you select the correct model for accurate instructions․ Additional resources may include user guides and quick-start guides for a seamless experience․
2․2 How to Navigate the Manual
The P-Touch manual is a comprehensive guide organized into clear sections for easy navigation․ Start with the table of contents to locate specific topics quickly․ Use the index to find detailed explanations of features and troubleshooting tips․ Each section is labeled with clear headings, making it simple to follow step-by-step instructions․ Familiarize yourself with the layout to efficiently access information on setup, printing, and maintenance․ Refer back to the manual as needed to ensure optimal use of your P-Touch label maker․
Basic Operations of the P-Touch
Master the P-Touch’s essential functions, including label printing, customization, and initial setup․ Learn to load tapes, power on, and perform basic printing tasks with ease․
3․1 Initial Setup and Powering On
Begin by ensuring your P-Touch label maker is unpacked and all components are included․ Locate the power button and plug in the device using the provided adapter․ Turn it on and allow it to boot up․ Familiarize yourself with the display and control panel․ Refer to the manual for specific model instructions, ensuring proper initialization for optimal performance․ This step is crucial for a smooth user experience․
3․2 Loading Label Tapes
Open the tape compartment by lifting the top cover or accessing the side panel, depending on your P-Touch model․ Insert the label tape, ensuring the adhesive side faces downward․ Align the tape with the guides and gently push until it clicks․ Close the compartment securely․ The device will automatically detect the tape width․ Check the display for confirmation․ Test with a sample print to ensure proper loading․ Always refer to your specific model’s manual for any unique loading procedures․
3․3 Basic Printing Functions
Turn on the P-Touch device and ensure the label tape is loaded․ Enter text using the keypad or connect via PC for advanced input․ Use navigation buttons to select font size, style, and alignment․ Preview your label on the LCD screen before printing․ Press the print button to produce your label․ The device automatically cuts the label for easy removal․ Experiment with settings to achieve desired results․ Always test print to ensure proper formatting and alignment before finalizing your labels․

Advanced Features of the P-Touch
Explore advanced customization options, including multiple font styles, margins, and symbols․ Utilize auto-formatting and built-in templates for professional results․ Enhance efficiency with customizable shortcuts and advanced printing options․
4․1 Customizing Labels
Customizing labels with P-Touch is straightforward and intuitive․ Choose from various font styles, sizes, and bold/italic options to enhance text․ Add symbols, frames, or images for a professional look․ Adjust margins and alignment to fit your needs․ Use built-in templates for common label types, such as address or shipping labels․ Experiment with auto-formatting to ensure consistent spacing and readability․ Save custom designs for quick access, streamlining your workflow․ These features allow you to create unique, professional-looking labels tailored to any purpose․
4․2 Adjusting Font and Margins
Adjusting font and margins on your P-Touch label maker ensures your labels are clear and well-formatted․ Use the control panel to select font sizes and styles, such as bold or italic․ Margins can be fine-tuned to prevent text from being cut off․ For precise adjustments, use the P-Touch software․ Preview your label before printing to confirm formatting․ Adjustments vary by model, so refer to your specific manual for detailed guidance․ Proper font and margin settings enhance readability and professionalism in your labels․
Troubleshooting Common Issues
Identify and resolve common P-Touch issues, such as printing errors or jams, by checking the manual․ Ensure proper label alignment and ink replacement․ Reset if necessary․
5․1 Resolving Printing Errors
Resolve printing errors by ensuring labels are installed correctly and aligned properly․ Check for jammed labels and clear them gently․ Verify ink levels and replace if low․
Power cycle the device by turning it off and on․ Ensure the print head is clean and free from debris․ Consult the manual for specific error codes and solutions․ If issues persist, reset the device or contact Brother support for assistance․ Regular maintenance helps prevent recurring errors․
5․2 Fixing Jammed Labels
To fix jammed labels, turn off the device and remove the label cassette․ Gently pull out the jammed labels from the output slot․ Ensure no debris remains inside․
Reinsert the cassette and turn the device back on․ If the issue persists, clean the print head or refer to the manual for advanced troubleshooting․ Regularly maintaining your P-Touch helps prevent jams․ Always handle labels carefully to avoid tearing or misalignment during the printing process․

Software and Driver Installation
Visit the official Brother website to download the latest P-Touch drivers․ Ensure compatibility with your OS and follow the installation wizard for a smooth setup․ Proper installation guarantees optimal functionality and connectivity for your label maker․
6․1 Downloading and Installing P-Touch Drivers
To ensure optimal performance, download the latest P-Touch drivers from Brother’s official website․ Select your specific model and operating system to find compatible software․ Once downloaded, run the installer and follow the on-screen instructions․ The installation wizard will guide you through the process․ Ensure your system meets the minimum requirements for smooth installation․ After completion, restart your device to apply changes․ This step is crucial for proper functionality and connectivity of your P-Touch label maker․
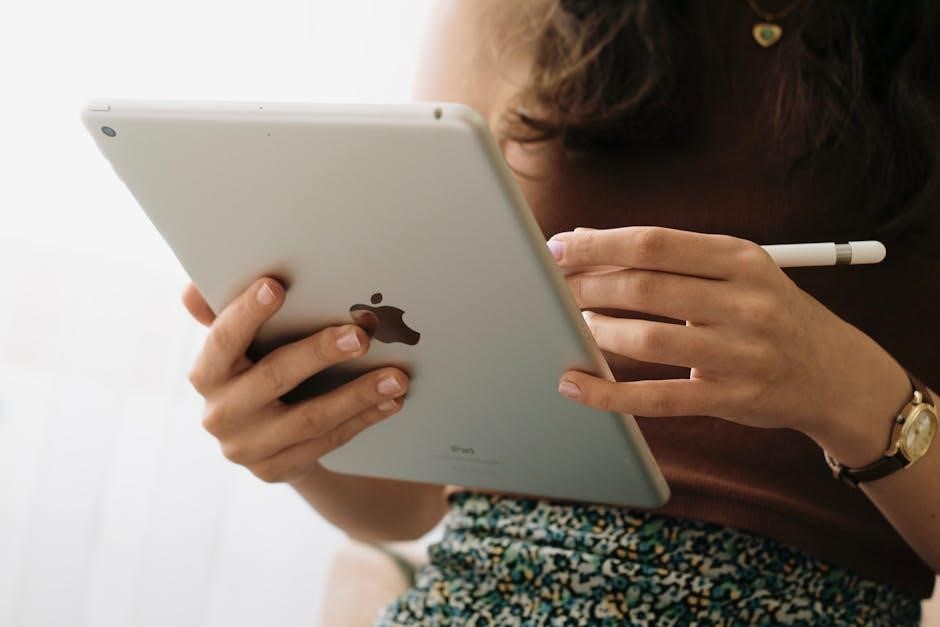
Maintenance and Care
Regularly clean the print head and ensure proper label replacement to maintain optimal performance․ Refer to the manual for guidelines on replacing ink and labels․
7․1 Cleaning the Print Head
Cleaning the print head is essential for maintaining print quality․ Turn off your P-Touch device and let it cool․ Use a soft, dry cloth to gently wipe the print head․ Avoid harsh chemicals or excessive force, which may damage the component․ For stubborn residue, dampen the cloth slightly with distilled water, but ensure no moisture enters the device․ Regular cleaning prevents clogs and ensures crisp, clear labels․ Refer to your manual for specific cleaning instructions tailored to your P-Touch model․
7․2 Replacing Labels and Ink
To ensure optimal performance, regularly replace labels and ink in your P-Touch device․ Turn off the printer and open the label compartment․ Remove the used tape or ink cartridge and discard it properly․ Insert the new label tape or ink, aligning it according to the guide․ Close the compartment and test the printer with a sample print job․ Refer to your manual for specific instructions tailored to your P-Touch model․ Proper replacement ensures crisp, vibrant labels and extends the device’s lifespan․
Safety Precautions
Handle the P-Touch device with care, avoiding direct contact with internal parts․ Keep it out of children’s reach and use only Brother-approved supplies to ensure safe operation․
8․1 Handling the Device Safely
Always handle the P-Touch device with care to avoid damage or injury․ Avoid direct contact with internal parts, as this may cause electrical issues; Use only Brother-approved supplies to ensure safe operation․ Keep the device out of children’s reach to prevent accidental harm․ Regularly inspect the power cord and avoid overheating the printer․ Never use sharp objects near the print head or label tapes, as this could cause damage․ Follow all safety guidelines in the manual to maintain optimal performance and user safety․
Thank you for using the P-Touch manual․ This guide has covered setup, operation, and troubleshooting to enhance your labeling experience․ Explore advanced features and maintain your device for longevity․ Refer to Brother’s support resources for further assistance․ Happy labeling!

9․1 Final Tips for Effective Use
For optimal use, regular maintenance is key․ Clean the print head and replace ink and labels as needed․ Explore customization options in the P-Touch software for unique designs․ Refer to the manual for troubleshooting common issues․ Always handle the device safely to avoid damage․ By following these tips, you’ll extend the life of your P-Touch and ensure high-quality labels every time․ Happy creating with your Brother P-Touch label maker!